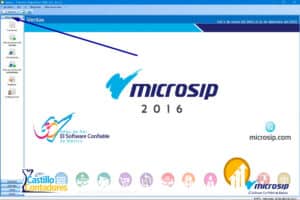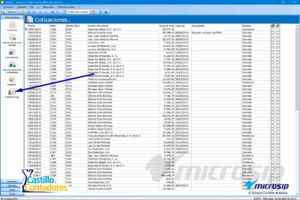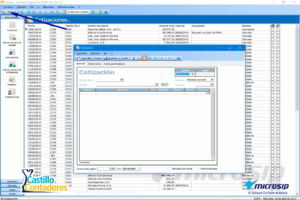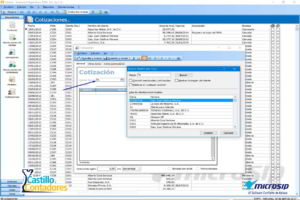[vc_row 0=””][vc_column][vc_column_text 0=””]
Bienvenidos a nuestra sección de manual microsip.
En nuestro artículo anterior aprendimos como dar de alta un artículo nuevo en nuestro sistema microsip, si no lo viste aquí te dejamos el link En esta sección de artículos del manual microsip aprenderás, cómo hacer una cotización en nuestro sistema microsip. módulo de ventas.
Así que iniciamos.
Paso 2: Una vez que ya estemos dentro, nos dirigimos a la parte inferior izquierda, y damos clic en el botón DOCUMENTOS.
Paso 4: En seguida dirijamos nuestro cursor a la barra de herramientas que se encuentra en la parte superior de nuestra pantalla, y damos clic en NUEVO, y se nos abrirá una pantalla en donde tu podrás empezar a cargar los datos del cliente a quien le quieres hacer la cotización.
Paso 5: Lo primero que haremos es agregar a nuestro cliente, y para ello tenemos 2 opciones, introducir el número de cliente o bien por el nombre del mismo.
Si no recordamos el número o nombre completo podemos introducir lo que recordemos y presionar la tecla F4, al hacerlo se nos abrirá un buscador con todo lo relacionado a lo que escribimos.
O bien si escribes % (porcentaje)en uno de los renglones seguido de la tecla F4 te aparecerá todo lo que tienes cargado.
Paso 6. Ya que tenemos a nuestro cliente podemos empezar a realizar la carga de artículos, y este paso es básicamente lo anterior.
Nos desplazamos al cajón de artículos, y si no recordamos el nombre de nuestro artículo escribimos % mas F4 para obtener la lista completa, y agregamos las unidades que queremos.
Para cargar otro artículo presionamos tabulador y se nos abrirá un nuevo campo.
El sistema por su cuenta se encarga de realizar la suma de los artículos, y costos, así como los impuestos.
Paso 7: Para concluir puedes dar clic en GUARDAR Y CERRAR O GUARDAR Y NUEVO para realizar otra cotización.
Una vez guardada podemos editarla, enviarla o convertirla en un pedido, remisión o factura, dependiendo de la configuración o forma de trabajo de tu empresa.
[/vc_column_text][sc_youtube width=”1210″ height=”681″ video_id=”WKACLYJ3lcw”][/vc_column][/vc_row]